There might be a number of reasons why your computer isn’t turning on. It’s conceivable that your computer isn’t getting power, that the motherboard isn’t working, that there’s an issue with the RAM, or that the CPU is bottlenecked. Aside from those issues, there is the most common possibility that the video card or graphics driver has malfunctioned. If you have recently installed a new program, it makes sense that new software (maybe a virus or malware) is causing the problem.
The issue is that PCs are powerful computers for our digital infrastructure, playing a key part in technological settings and constructing a better environment. It is undoubtedly the moment when you sit down at your computer to begin your workday, but when you turn it on, all you see is a blank screen. This is made even more annoying by the fact that you have no idea what is causing such behavior, and your desktop PC is not going to inform you.
Worry not, we’ve all been there and had that drowning sensation when your tech doesn’t function and the worry of a deadline is near and the ticking clock is creating anxiety. Please be patient! We have exactly what can fix your worry. There are troubleshooting fundamentals that might get you out of this unexpected situation of PC won’t switch on scenarios. All you have to do is remain with us and learn everything from the start to be able to fix it on your own.
Why Won’t My Computer Turn On?
The problem is not particular to gaming PC won’t turn on, we have seen laptops won’t turn on but the power light is on, and PCs won’t boot to bios and show a black screen either. Even at first glance, this is not as straightforward as you may believe. The cause might be anything from hardware damage caused by a drop to poor software and a lack of power delivery means disconnected cables and so on.
In such case your computer was working properly and suddenly stopped turning on, there might be a problem with the power supply. The power supply converts AC to DC power so that your computer can run properly. If it’s not working correctly, your computer won’t turn on. You can test your power supply by plugging a different device into the same outlet to see if it works. But there can be other reasons we discussed in detail below.
Self Diagnosis
If your computer suddenly won’t turn on, it can be frustrating. You may panic and think the worst, but there are a few things you can do to try to diagnose the problem before taking it out for repairs. The first thing to check is whether your computer is actually booting up.
When you turn on your computer, you should see a message on the screen telling you that it’s starting up. If you don’t see that message, or if your computer freezes before getting to that point, then there’s likely a problem with your system files. In that case, you can try repairing them using a recovery disk or by booting into safe mode. If those methods don’t work, then it’s likely time to take your computer in for repair.
Few Common Problems
There are a few common problems that people experience with their computer when it will not turn on.
- One of the most common is that the computer will not power on at all. This could be due to a number of different reasons, such as a broken power cord or a faulty power supply.
- Another problem could be that the computer will not boot up, meaning that the BIOS does not start up and load the operating system. This issue could be caused by a corrupted partition table or file system, or by a virus or malware infection.
- Additionally, another common problem is that the computer will start up but then immediately shut down. This could be due to overheating, a bad graphics card, or an incompatible piece of hardware.
How To Fix A PC That Won’t Turn On
1:Check Power Source
There are a few things you can check if your PC isn’t turning on. The first is to make sure it’s plugged into an outlet and that the outlet is working. If it is plugged in and the outlet is working, try plugging something else into the outlet to make sure it’s not just the outlet that’s not working.
If your PC is plugged in and the outlet is working, next check to see if your power source is on. To do this, press the power button on your PC and look at the light above it. If it’s lit up, your PC is getting power from the power source. If it’s not lit up, your PC isn’t getting power from the power source. If your PC isn’t getting power from the power source, there might be a problem with your power cord or adapter.
2: Check Your Cables
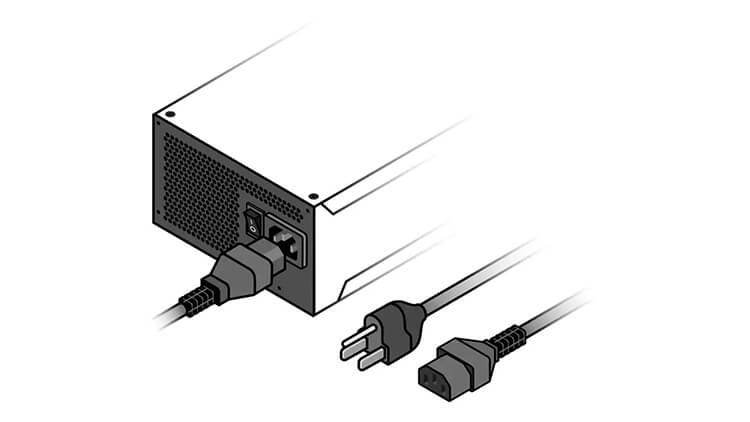
When your PC won’t turn on, the first thing to do is check your cables. Make sure that everything is plugged in properly and that there are no loose connections. If you’re using a power strip, make sure that it’s turned on. If you’re using a laptop, make sure that the battery is charged.
If your PC still won’t turn on, try pressing the power button for 10 seconds. This will reset the computer. If it still doesn’t work, there may be a problem with the power supply or with the motherboard. In this case, you’ll need to take it to a technician for repair.
3: Check Monitor Connection
When you try to turn on your PC and the monitor remains black, it’s possible that the monitor isn’t getting power. Check to make sure the monitor cable (HDMI/DVI) is plugged into both the PC and monitor. If it is plugged in, try a different outlet. If the outlet is working, your display cables might be damaged or broken internally, which may need a replacement to be functional. Try plugging a different set of display cables and use a different monitor for display outputs.
4: Hardware Tests
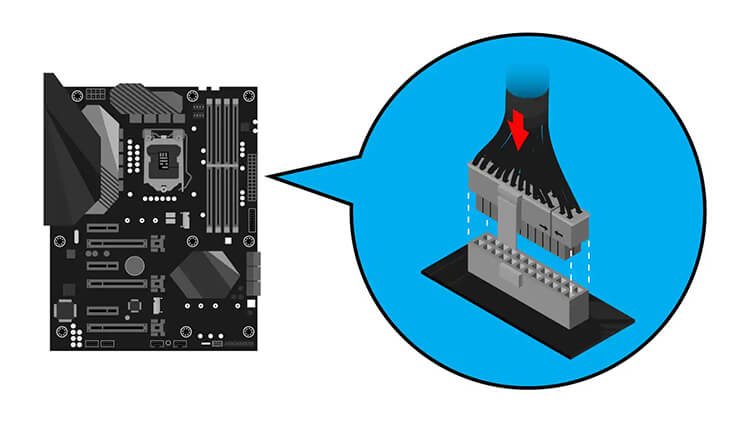
If your PC won’t turn on, there are a few troubleshooting steps you can take to determine the cause. The first step is to test the hardware. Make sure that all of the cables are plugged in correctly and that the power supply is turned on. If everything is plugged in correctly and the power supply is turned on, but your PC still won’t turn on, it’s possible that there is a problem with the internal wiring.
In this case, you’ll need to open your PC case and check if you find any problem like dust, cable not connected, RAM, PCIe VGA card, or storage drives are not connected, you can establish the cause and properly fix it on your own. The common loose end is Graphic Card and it causes this problem once undetected by hardware. So make sure to check everything and if still face the issue, you’ll need to take your PC to a technician for repair.
5: Power LED ON
When a desktop or laptop computer is not turned on, such way the power button LED lights up and there is no change in color. Similarly, if you click the power button and it does not light up or change color, your computer will not turn on. The boot process might have malfunctioned and unable to use the computer resources. This may be the reason why your PC may not turn on.
The first thing to do in such a situation is to check whether the power cord is plugged in properly to the wall outlet and to the back of the computer. If it is plugged in the correct order, then you may have a problem with your power supply. Another possibility is that your motherboard has failed and needs to be replaced. You can also try resetting your BIOS by removing the CMOS battery for about 5 minutes.
6: POST and Beep Codes
If your computer is beeping and will not turn on, there are a few things you can do to try to fix the problem. The first thing you should do is check the POST (Power-On Self Test) and Beep Codes for your computer. Most computers will have a POST code that will tell you what is wrong with your computer. You can also look up the error codes for your specific computer on the internet.
If you can’t find the error code, or if the code doesn’t help, you can try resetting your BIOS. To reset your BIOS, you will need to enter the BIOS setup screen. This can usually be done by pressing F2, Delete, or Esc during the boot-up process. Once you are in the BIOS setup screen, look for an option called “Reset to Default” or “Load Default Settings.
7: BIOS
One of the most common reasons why your PC is not turning on is that your computer’s BIOS is not properly configured. This can be caused by a faulty motherboard, or by a problem with the firmware on the chip that contains the BIOS. If you are experiencing this problem, there are a few things you can do to try to fix it.
First, try resetting the BIOS settings to their default values. Many motherboards have a “reset” button that you can press to do this. If that doesn’t work, you may need to update the BIOS firmware. You can usually download updates from your motherboard manufacturer’s website. If you still cannot get your PC to turn on, it may be time to seek out professional help.
8: Test PC Components
When your computer won’t turn on, the first step is to test the PC components. Make sure that the power cord is plugged into an outlet and to the back of the computer. Check that the power switch on the back of the computer is turned on. If it’s a desktop, make sure that the monitor is also plugged in and turned on.
Next, test to see if there’s power going to the computer. Unplug everything from the back of the computer and press the power button. If you hear a beep or see a light turn on, there’s power going to the computer. Reconnect each component and try turning on your PC again.
If your PC still isn’t turning on, there could be a problem with your motherboard, power supply, or CPU. In some cases, a problem with the RAM can cause a PC not to turn on. Before contacting technical support or your hardware manufacturer for help troubleshooting this issue, you can replace the memory modules and see the differences.
Gaming PC Won’t Turn On: Super Fixes

If your gaming pc won’t turn on, don’t panic! There are a few things you can do when your gaming PC isn’t booting properly but has the power which will help us troubleshoot the issue. However, ensure that your motherboard (E-ATX, ATX, M-ATX, or M-ITX) is properly plugged in and receiving power from the PSU via standard 24-pin ATX cables or 20-pin connectors. If this hasn’t fixed your problem, we discovered simple solutions to make things right.
1. Check PSU And Increase the Power Input
The first thing you should do is check to make sure that the power cord is plugged in securely to both the power outlet and the computer.
When your PC components aren’t showing a sign of power, such as blinking lights, or running fans, then it indicates simply a power failure.
To fix this, first, make sure that your power supply’s @input power switch is turned on and that the outlet is connected properly. If that is the case, try unplugging your computer and plugging it directly into a wall outlet that is different from than previous one.
Remove any failed surge protector, power strip, or extension cord. If you run into this problem again, a power supply failure, which frequently causes gaming PC boot problems and may need to replace, possibly when you get new hardware upgrades like a GPU that consumes more power than your current PSU offering.
For Laptop users, the reason for not showing a screen could be an unfit or broken charger, a broken plug, or a damaged charging port. If all of these things are working properly, there could be a problem with the boot hard disc or (operating system) SSD, which you can test with another laptop.
Aside from that, it could be a result of broken power wires that runs through the screen and between the hinges, which means a broken hinge could cause such an issue and necessitate repair work.
2, Unplug Internal Components And Reseat The Hardware
If you moved your gaming PC from one location to another, or it gets recent upgrades, some internal components may have become loose inside the chambers. This is due to the fact that PC components are not bolted tight and thus lose position with sudden shaking or when the case drops. In such a situation, reseating the components may be the solution you seek to get your computer working again.
You can start by removing the side panel with a screwdriver and looking inside. Make sure you have bright LED lighting for screening everything is tight and in place. This means that you may need to replace some of the components in their sockets.
In our experience, most new builds have such failures due to randomly seated RAM slots; to fix this, ensure that the motherboard receives RAM for all slots and half slots adequately. Then there’s the CPU heatsink, which should be snug, and most importantly, the graphics card, which could be missing the video output plug, so make sure everything is socket to the motherboard for power and check cable routes.
3. Make Sure Your Gaming Monitor Screen Or Gaming TV Working Properly
When you have checked the hardware for problems and are still unable to resolve the issue, it is possible that the computer is turned on but is unable to receive the final screen or image. It is possible that your gaming monitor or gaming TV is not plugged in, is not connected to the motherboard, or the GPU video output is not enabled. To solve, here are some ideas for dealing with monitor issues.
Check your monitor cables to ensure that they haven’t come loose or are faulty and receive all of the required power from a wall outlet and that there is no power strip in between. In my experience, a gaming computer that won’t start will come to life by removing any power surge protectors that may have become damaged or stopped working in our case.
If that’s not solving the issue, you need to get another working computer to connect your monitor and see if you get a picture. If it is receiving an image, it means that your primary computer has some other problem and that there is no problem with your monitor or television.
4. Test Boot Drive (HDD or SSD) In Another PC (Recover Bootloader)
If your gaming PC will not turn on and displays only a black screen, there may be a problem with the boot loader or that your drive has failed. To determine the cause of your PC randomly turning off, we must test the boot drive in another PC or laptop that is easily accessible.
If your drive with Windows or Linux (OS) is properly loading on your secondary computer or laptop, this indicates a big problem with your gaming PC hardware that requires a technician’s help to resolve teh issue.
However, if the drive does not work on another PC, it is most likely a drive failure that requires replacement. Alternatively, if you simply connect it to the next computer and it shows the same error, or no screen, this indicates that your boot partition is experiencing a problem, which could be a faulty boot loader.
5. Repair Bootloader With Simple Steps
There are two options to fix the gaming PC bootloader issue.
1. Restore Your Backup:
If you have a backup of your Windows, you can use the built-in tools in Windows to repair it. This is easily accomplished by selecting Troubleshoot→Advanced Options and then →Startup Repair.
1. Fix Bootloader Files With Commands:
If you don’t have a Windows backup, you’ll have to use Command Prompt to run these commands, but you should be aware of the risks of losing your data, as tampering with partitions is critical.
However, because your PC is not booting properly, you must enter Startup Repair and select the option Open Command Prompt and run these commands one after another.
bootrec /fixmbr
bootrec /fixboot
bootrec /rebuildbcd
Final Verdict
There can be many reasons why won’t my computer turn on? This is common for both personal computers (PC) and commercial workplace computers. One of the most common reasons is that the PC is not getting power. This could be due to a dead power cord, CPU, Graphic Card, or a power outlet that is not working. If the PC is plugged into a surge protector, it is possible that the surge protector has gone bad and needs to be replaced. Another common reason for a PC not turning on is a bad motherboard. If the motherboard is bad, it will not be able to send power to the rest of the PC. A damaged hard drive can also prevent a PC from turning on. If the hard drive is damaged, it may not be able to read the boot files needed to start up the PC.






